Mazda GPS navigation Bedienerhandbuch
Stöbern Sie online oder laden Sie Bedienerhandbuch nach Kfz-Elektronik Mazda GPS navigation herunter. Mazda GPS navigation Instruction manual Benutzerhandbuch
- Seite / 69
- Inhaltsverzeichnis
- LESEZEICHEN



- ©2014 Mazda Motor Corporation 1
- Table of contents 3
- 2 Getting started 7
- 2.2 Navigation menu 8
- Task Instruction 9
- Action Button(s) Details 9
- 2.4 Map screen 10
- 2.4.2 Position markers 11
- 2.4.3 Objects on the map 11
- Icon Description 12
- 2.4.3.4 Junction view 14
- Symbol Name Description 15
- Action Button(s) Description 16
- 3 On-road navigation 19
- 3.1.1.1 Entering an address 20
- 7. Navigation starts if 31
- 3.3 Modifying the route 47
- 4 Reference Guide 52
- 4.1.5.1 Historical traffi c 54
- 4.2 Settings menu 56
- Button Description 57
- 5.1 What is Wi-Fi™*? 62
- 5.2 Connecting to Wi-Fi™ 63
- 6 Glossary 65
- 7 End-User Terms 67
- NOTICE OF USE 69
Inhaltsverzeichnis
©2014 Mazda Motor CorporationPrinted in Japan July 2014 (Print1)NAV-6AVUBE.indb 1 2014/04/18 19:36:06
102.4 Map screen 2.4.1 Navigating on the map The data fi elds are different when you are navigating an active route and when you have no specifi ed dest
112.4.2 Position markers 2.4.2.1 Selected map location (Cursor) and selected map object You can mark a map location in the following ways: • Select t
122.4.3.2 Turn preview and Next street When navigating a route, the top section of the Map screen shows information about the next maneuver, street or
13Go left on the roundabout, 3rd exit (next maneuver). Enter highway/freeway. Exit highway/freeway. Board ferry. Leave ferry. Approaching a waypoint.
142.4.3.4 Junction viewIf you are approaching a highway/freeway exit or a complex intersection and the needed information exists, the map is replaced
152.4.3.6 Elements of the active route The navigation system shows the route in the following way:Symbol Name DescriptionCurrent car position marker I
162.4.4 Manipulating the mapBy touching and dragging any part of the map screen, it can be moved to a location close to the currently displayed map.In
17Select destination Select this button to select the Cursor as a new destination. The route is automatically calculated. Return to normal navigation
182.4.5 Checking the details of the current position (Where Am I?) This screen contains information about the current position (or about the last know
193 On-road navigation You can set up your route in different ways: If you need a route for immediate navigation, you can select the destination and s
NAV-6AVUBE.indb 2 2014/04/18 19:36:06
20 3.1.1 Entering an address or a part of the addressIf you know at least a part of the address, it is the quickest way to select the destination of t
214. If needed, select a new city: a. Select . b. Start entering the name of the city on the keyboard. c. Find the city you need: • The most likel
226. Enter the house number: a. Select . b. Enter the house number on the keyboard. (To enter letters, select .) c. Select to fi nish entering the
233.1.1.2 Entering the midpoint of a street as the destination You can navigate to the midpoint of a street if the house number is not available: 1. S
245. Instead of entering the house number, select . The midpoint of the street is selected as the destination. 6. The selected location is shown on
253.1.1.3 Selecting an intersection as the destination To enter an address as the destination, do as follows: 1. Select after selecting on the MAP
266. The selected location is shown on the map.The system transitions to the next screen by selecting , or it returns to the previous screen by selec
273.1.1.4 Selecting a city center as the destination The city center is not the geometric center of the city but an arbitrary point on the map the cre
286. The selected location is shown on the map.The system transitions to the next screen by selecting , or it returns to the previous screen by selec
29 3.1.2 Selecting the destination from the POI (point of interest)You can select your destination from the POI (point of interest) included with the
3Table of contents1 Warnings and Safety information ... 62 Getting started ...
304. Using the keyboard, enter the name of the POI (point of interest).Note!If an address or part of a facility name is input, a search candidate lis
317. Navigation starts if is selected, or after 10 seconds of no user interaction.By touching the location displayed on the screen, you can verify t
323.1.2.2 Searching for Help nearby The Preset search feature lets you quickly fi nd the most frequently selected types of Places.1. Select after sele
336. Navigation starts if is selected, or after 10 seconds of no user interaction.By touching the location displayed on the screen, you can verify t
345. (optional) If you have selected , select the city to search in. 6. Select one of the main Place categories (e.g. Accommodation) or select to
3510. The selected location is shown on the map.The system transitions to the next screen by selecting , or it returns to the previous screen by sele
363.1.2.4 Searching for a POI (point of interest) by nameYou can search for Places of Interest by their names. You can search around different locatio
377. Select one of the Place subcategories (e.g. Hotel or Motel) to search in or select to search in the selected Place category. 8. Select if you
3811. The selected location is shown on the map.The system transitions to the next screen by selecting , or it returns to the previous screen by sele
393.1.3 Searching for a Place using Local Search (Only some countries and regions)If you have an Internet connection, you can search for places using
43.3.4 Changing the road types used in route planning ...503.4 Saving a location as a
406. Navigation starts if is selected, or after 10 seconds of no user interaction.By touching the location displayed on the screen, you can verify t
414. The selected location is shown on the map.The system transitions to the next screen by selecting , or it returns to the previous screen by selec
42 3.1.5 Selecting the destination from your Favorites 1. Select after selecting on the MAP screen.2. In the Navigation menu, select .When is se
43 3.1.6 Selecting a recent destination from the History 1. Select after selecting on the MAP screen.2. In the Navigation menu, select .3. The l
446. Navigation starts if is selected, or after 10 seconds of no user interaction.By touching the location displayed on the screen, you can verify t
456. The selected location is shown on the map.The system transitions to the next screen by selecting , or it returns to the previous screen by selec
463.2 Checking route parameters and accessing route related functions You can check different parameters of the route recommended by the navigation sy
473.3 Modifying the routeWhen navigation is already started, there are several ways to modify the active route. The following sections show some of th
483.3.2 Editing the list of destinations (Edit Route) You can edit the route by modifying the list of destinations.1. Select after selecting on the
493.3.3 Checking route alternatives when planning the route You can select from different route alternatives or change the route planning method after
NAV-6AVUBE.indb 5 2014/04/18 19:36:06
50 3.3.4 Changing the road types used in route planning To recalculate the active route with different road type preferences, do as follows. These cha
51 3.4 Saving a location as a Favorite destination You can add any location to Favorites, the list of frequently used destinations. Planning a route t
524 Reference Guide4.1 Concepts 4.1.1 Smart Zoom Smart Zoom provides much more than just a usual automatic zoom feature: • While following a route: w
534.1.3 Road safety cameras and other proximity alert points (Only some countries and regions)There is a special proximity warning for road safety cam
544.1.4 Speed limit warning (Only some countries and regions)Maps may contain information about the speed limits of the roads. The navigation system i
554.1.5.2 Online traffi c information (Only some countries and regions)Unlike historical traffi c information, online traffi c can provide you with the r
564.2 Settings menu You can confi gure the program settings, and modify the behaviour of the navigation system. Select after selecting on the MAP sc
57 4.2.1 Guidance SettingsButton Description The guidance audio volume can be changed during route guidance. 4.2.2 Warning SettingsWarning and alert s
58 4.2.3 Traffi c settings Button DescriptionUse this switch to enable or disable historical traffi c data and traffi c patterns. This locally stored inf
59 4.2.4 Route settings These settings determine how routes will be calculated. Button DescriptionThe route calculation can be optimized for different
61 Warnings and Safety informationThe navigation system guides you to your destination using the GPS receiver. The navigation system does not transmit
60 4.2.5 Map settings You can fi ne-tune the appearance of the Map screen, adjust the map view to your needs, show or suppress 3D buildings, and manage
61 4.2.6 Visual Guidance settings Adjust how the software helps you navigate with different kinds of route related information on the Map screen. When
625 Wi-Fi™ (Only some countries and regions)5.1 What is Wi-Fi™*?Wi-Fi™ is the brand name which indicates the interconnection between IEEE 802.11 stand
635.2 Connecting to Wi-Fi™Connection is possible under conditions in which an Internet connection using Wi-Fi™ is possible, and the Wi-Fi™ setting for
64Selecting a connecting network1. Turn on Wi-Fi™ if it is off.2. The available networks are displayed.3. Select a desired network.Note!If a public
656 Glossary Active route The currently navigated route. Whenever a destination is set, the route is active until you delete it or reach your destinat
66Map The navigation system works with digital maps which are not simply the computerized versions of traditional paper maps. Similarly to paper road
67 7 End-User TermsThe data (“Data”) is provided for your personal, internal use only and not for resale. It is protected by copyright, and is subject
68Disclaimer of Warranty: [CLIENT] AND ITS LICENSORS (INCLUDING THEIR LICENSORS AND SUPPLIERS) DISCLAIM ANY WARRANTIES, EXPRESS OR IMPLIED, OF QUALITY
69NOTICE OF USE CONTRACTOR (MANUFACTURER/SUPPLIER) NAME: NAVTEQ CONTRACTOR (MANUFACTURER/SUPPLIER) ADDRESS: 425 West Randolph Street, Chicago, Illinoi
7 2 Getting started 2.1 Before using the navigation systemTo use the navigation system, the SD card containing the map information needs to be inserte
82.2 Navigation menu You can reach all parts of the navigation system from the Navigation menu.Select and open the navigation menu. You have the fo
92.3 Buttons and other controls on the screen 2.3.1 Using keyboards You only need to enter letters or numbers when you cannot avoid it. You can type w
Weitere Dokumente für Kfz-Elektronik Mazda GPS navigation
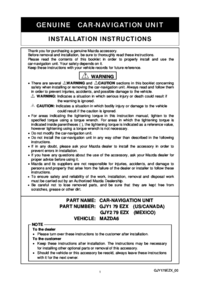
 (22 Seiten)
(22 Seiten)







Kommentare zu diesen Handbüchern